Erst im März haben wir eine Anleitung veröffentlicht, wie man mit wenig Aufwand alle Bundestagsabgeordneten „in einem Rutsch“ anschreiben kann. Von zahlreichen Personen wurden wir gebeten, eine Liste mit den deutschen „Abgeordneten des Europäischen Parlaments“ (MdEP) zu veröffentlichen, um diese anzuschreiben. Da in der absehbaren Zukunft auch auf EU Ebene Entscheidungen getroffen werden (wir berichten hier darüber), die uns alle betreffen, hat doch sicher der ein oder andere den gewählten Volksvertretern in Straßburg ein paar Zeilen mitzugeben – also gehen wir das Thema doch hier gerne an.
Solche Rückmeldungen freuen uns natürlich sehr:
Hallo liebes Team vom Corona Blog,
erst einmal vielen vielen Dank für die Bereitstellung der Kontaktliste der EU-Abgeordneten, und für die ausführliche Erklärung, wie man mit Thunderbird und Merge Massen-E-Mails verschicken kann.
Ich habe zuerst ausprobiert, ob ich vielleicht doch sämtliche Adressen der Abgeordneten in die Adresszeile in Yahoo kopieren kann, und die Nachrichten alle verschickt werden. Das Kopieren hat funktioniert, und nach dem Absenden kam keine Fehlermeldung bei mir rein.
Ich habe sogar zwei Antworten erhalten. Die eine war eine automatisierte Abwesenheitsbenachrichtigung, die andere war ermutigend. Ein Abgeordneter der AfD hat mir geschrieben, dass seine Partei gegen die Übergabe von Souveränität an nicht-gewählte Organisationen wie die WHO arbeitet. Unten finden Sie übrigens meinen Appell an die Abgeordneten.Schöne Grüße aus XY, in dem ich fleißig für den Corona-Blog Werbung gemacht habe!

E-Mail Adressen aller Abgeordneten des Europäischen Parlaments
Die erste Hürde ist es, an die E-Mail Adressen der Abgeordneten zu kommen. Auf der Website des EU Parlaments findet man zahlreiche Dokumente, in denen Name, Herkunft und Partei der EU-Abgeordneten zu finden ist – meist jedoch nicht direkt verknüpft mit der E-Mail Adresse. Ein Leser hat dankenswerterweise diese Fleißarbeit übernommen und uns eine Tabelle zugeschickt, die wir etwas angepasst haben, damit die Liste mit dem weiteren Vorgehen kompatibel ist. Hier stellen wir die Tabelle in einem LibreOffice Calc Dokument zum Download zur Verfügung:
Personalisierte E-Mails mit einem Rutsch an alle Abgeordneten
Wir haben nun also eine Liste, mit 96 Abgeordneten. Wie können wir an alle auf einen Schlag eine E-Mail schreiben – und das Ganze am Besten noch so, dass der jeweilige Name im Anschreiben auftaucht?
Einfach mal die Adressen kopieren und im Lieblingsprogramm seiner Wahl einfügen? Nein – bei der Anzahl an Adressen ist das wohl keine praktikable Option. Zumal das Kopieren und Einfügen aus einem PDF oder aus unserem LibreOffice Dokument alles andere als „auf einen Schlag“ oder schnell geht.
Wir wollten hier eine einfache und schnelle Lösung mit dem freien und kostenlosen Mailprogramm Thunderbird zeigen, dass es für alle gängigen Betriebssysteme gibt.
1. Thunderbird und Mail Merge installieren
Auf den ersten Schritt wollen wir nur rudimentär eingehen – der wurde an anderen Stellen bereits ausführlicher erläutert. Zuerst müsst ihr euch das Programm „Thunderbird“ herunterladen und installieren.
Anschließend richtet ihr in Thunderbird euer Mailkonto ein. Das Ganze ist wirklich auch kein Hexenwerk. Ein komfortabler Assistent führt einen hier durch alle Schritte und eine Schritt für Schritt Anleitung gibt es auch nochmal hier.
Zum Versenden von Massenmails müssen wir noch ein kleines AddOn für Thunderbird installieren, nämlich „MailMerge“, das findet ihr hier, einfach auf „zu Thunderbird hinzufügen“ klicken und das AddOn wird automatisch installiert.
Das wars – damit sind alle Vorbereitungen abgeschlossen – kommen wir zum Schreiben und Versenden der 735 E-Mails.
2. Massenmails versenden mit MailMerge
Um die E-Mails zu versenden, schauen wir zunächst einmal kurz auf unsere LibreOffice Tabelle von oben, hier ein kleiner Auszug:
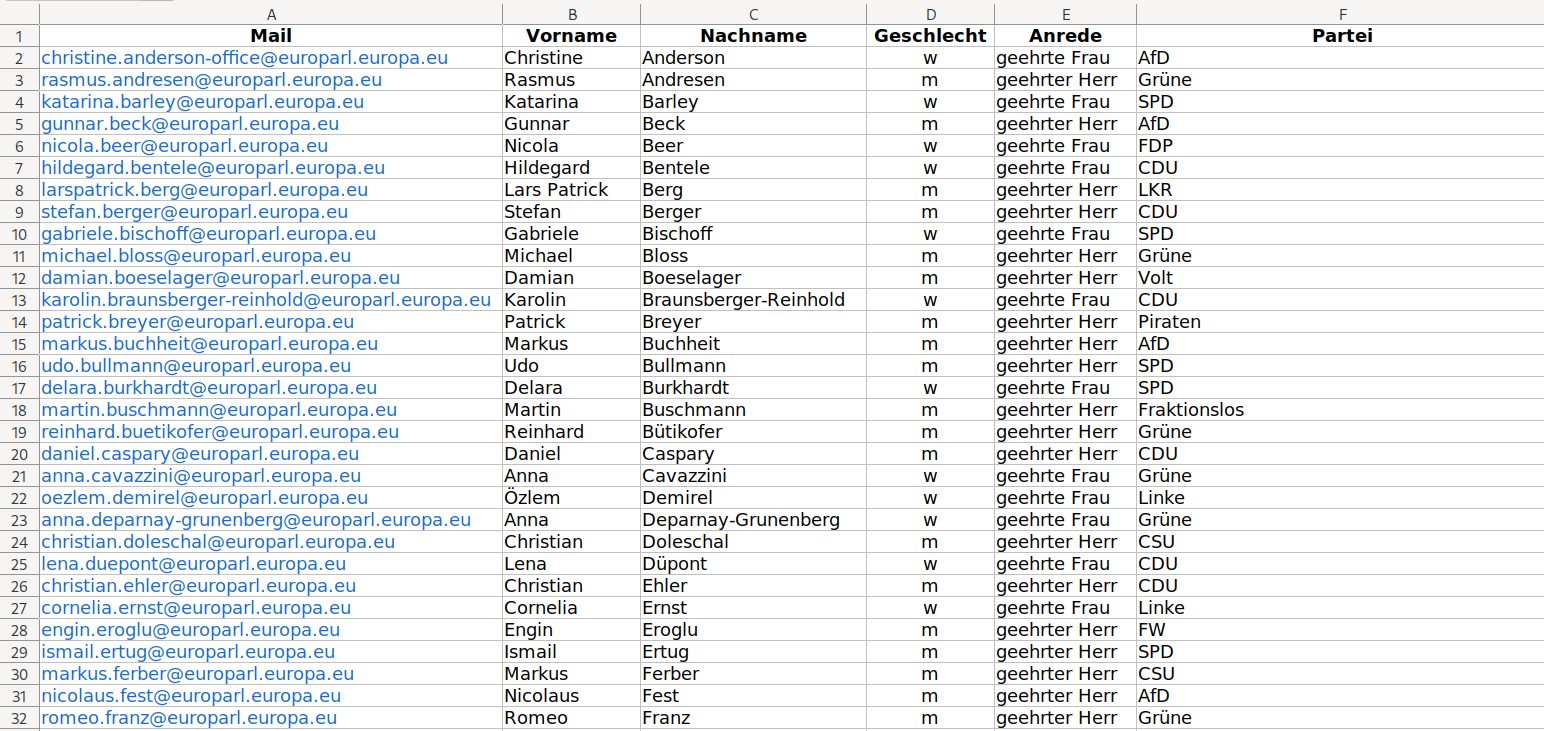
In der ersten Spalte (mit der Überschrift „Mail“) finden wir die E-Mail Adresse, gefolgt von separaten Spalten für Vor- und Nachname (die automatisch, anhand der Spalte E-Mail, befüllt wurden).
In der Spalte Geschlecht steht das Geschlecht des Abgeordneten – wenn man dieses ändert, wird automatisch die Spalte „Anrede“ angepasst, also dass dort bei Männern „geehrter Herr“ und bei Frauen „geehrte Frau“ steht.
Soweit erstmal zum ersten Überblick über unsere Tabelle, die wir gleich brauchen werden.
A. Verfassen der Mail
Zuerst schreiben wir normal unsere E-Mail (gehen also in Thunderbird auf „Verfassen“ oben links), mit all dem Inhalt, den wir den Abgeordneten sagen wollen. Hier müsst ihr ein paar Besonderheiten beachten, die wir euch nachfolgend kurz erklären:
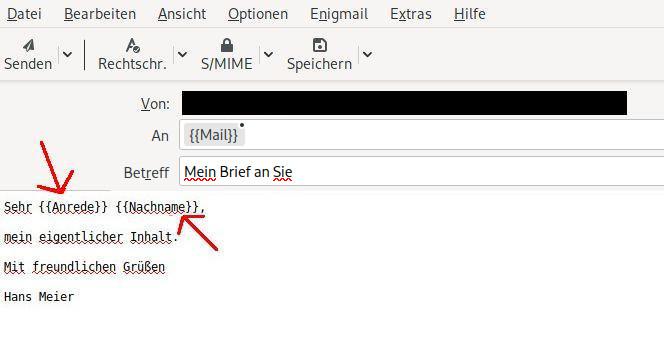
- In die Zeile „An“ schreibt ihr (mit den geschweiften Klammern!): {{Mail}}
- Als Anrede schreibt ihr: Sehr {{Anrede}} {{Nachname}},
Ihr erkennt also in den geschweiften Klammern wieder die Spalten aus unserer oberen LibreOffice Tabelle.
Später wird dann der Empfänger (im Feld „An“) automatisch ersetzt durch alle Mailadressen in der Spalte {{Mail}}. Und so geht das dann weiter: anstatt {{Anrede}} wird später für jeden Empfänger der Inhalt der Spalte Anrede stehen – also bei Männern „geehrter Herr“ und bei Frauen „geehrte Frau“.
Anstatt {{Nachname}} wird dann später der echte Nachname des jeweiligen Abgeordneten stehen.
Als Beispiel: beim ersten Abgeordneten, „Achim Post“, wird das „An“ Feld befüllt mit „Achim.Post@Bundestag.de“. In der ersten Zeile wird dann stehen: „Sehr geehrter Herr Post,“.
Hinweis: Nach der Eingabe von {{Mail}} im „An“ Felde müsst ihr Eingabetaste („Enter“) oder die Tab-Taste drücken. Dann prüft Thunderbird die Eingabe in diesem Feld auf Korrektheit und hinterlegt sie grau (wie im Bild oben). Macht ihr das nicht, kommt es später beim Versenden zu einer Fehlermeldung.
B. Vorbereiten des Versands
Jetzt kommen wir zum zweiten Schritt – in dem die Mails für den Versand vorbereitet (aber noch nicht abschließend versendet) werden. Dazu geht ihr in Thunderbird auf „Datei -> Mail Merge“:
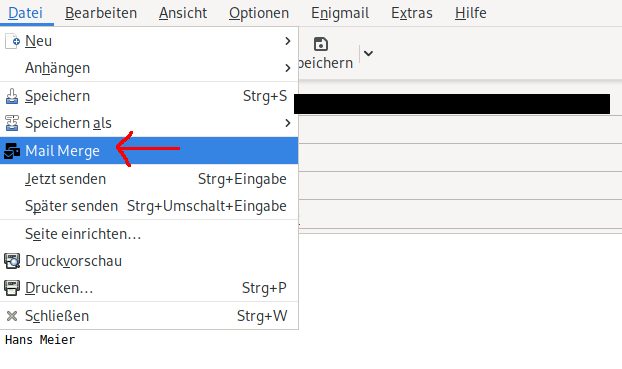
Daraufhin erscheint ein Fenster, in dem ihr unter „Tabellenkalkulation“ auf „Durchsuchen“ geht und die (hier auf dem Blog heruntergeladene) LibreOffice Liste der Abgeordneten auswählt:
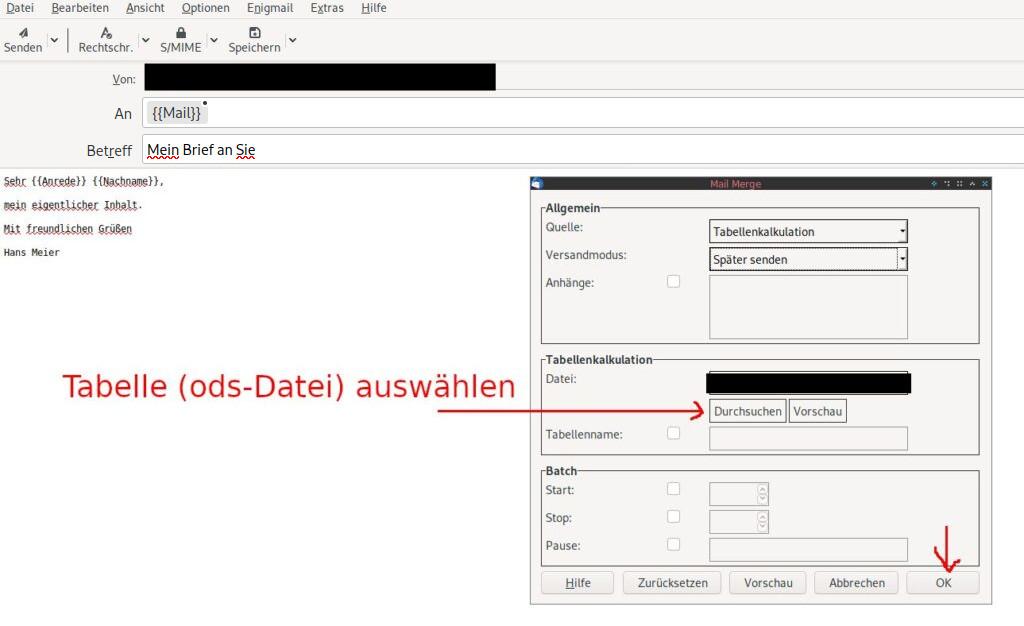
Ansonsten lasst ihr alles so, wie es eingestellt ist, insbesondere unter „Versandmodus“. Dort muss „Später senden“ eingestellt bleiben, dann könnt ihr nochmal die fertigen Mails vor dem Absenden durchgehen.
Mit dem Klick auf OK oben werden dann die E-Mails vorbereitet und in den „Postausgang“ kopiert – sie werden noch nicht versendet:
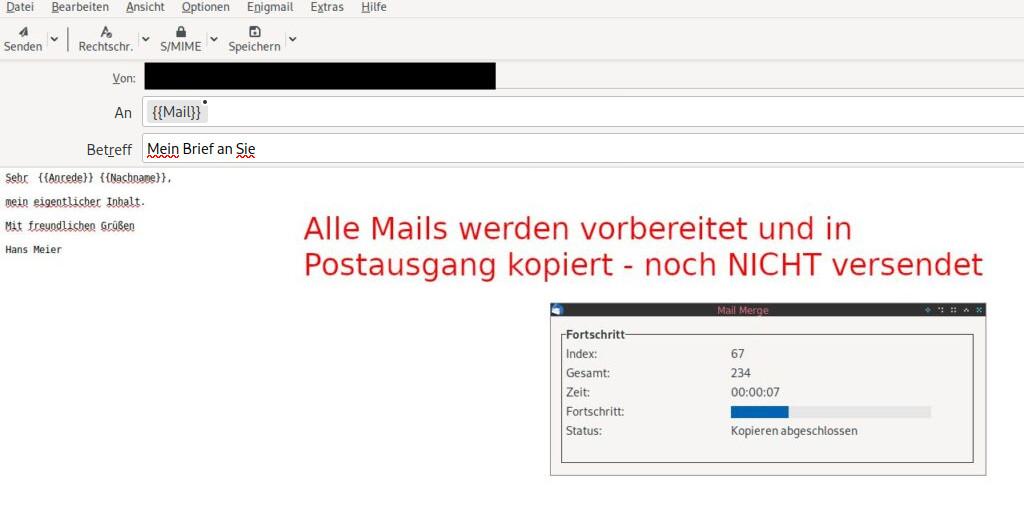
C. Versenden der E-Mails
Im letzten Schritt könnt ihr nach dem Vorbereiten der Mails in Thunderbird in euren Postausgang gehen und ein paar Mails stichprobenartig prüfen:
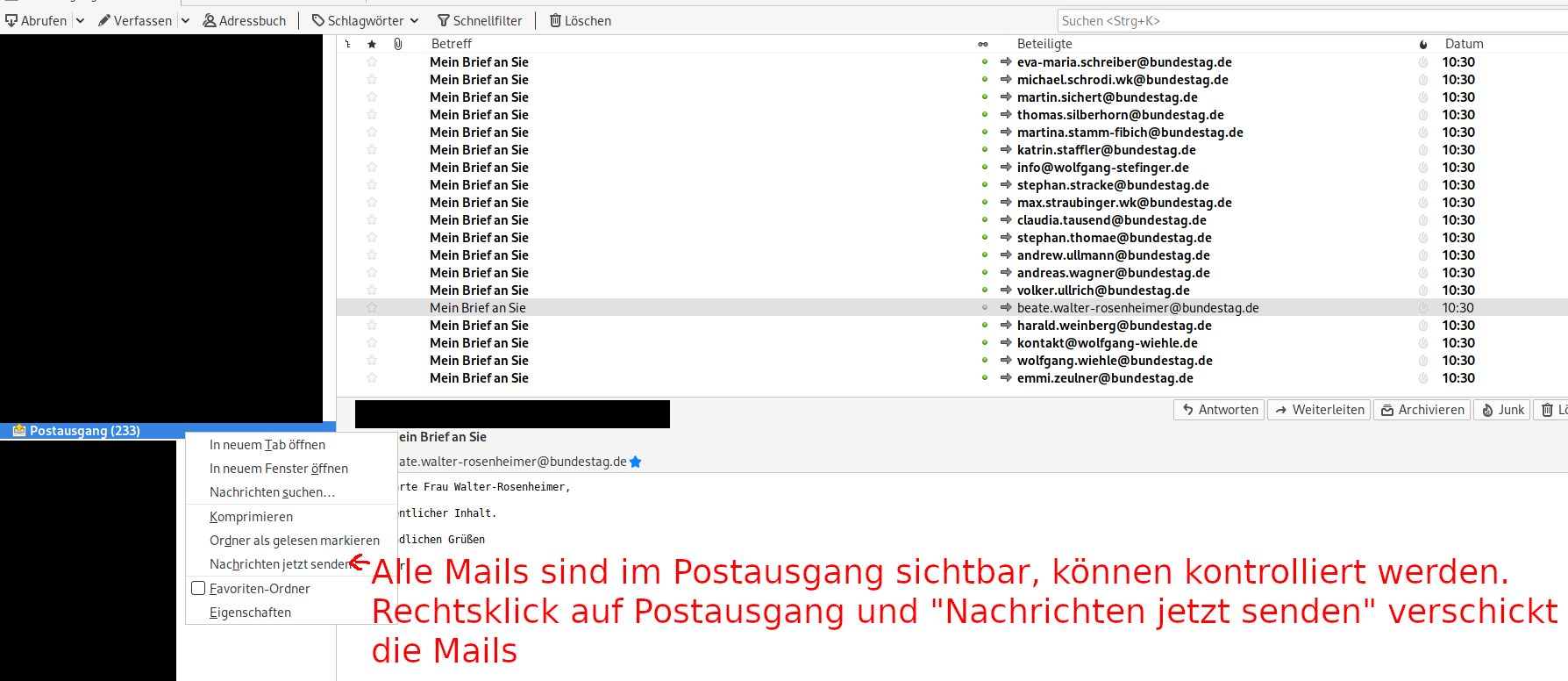
Wenn ihr das gemacht habt, klickt ihr mit der rechten Maustaste auf den Postausgang und geht dann auf „Nachrichten jetzt senden“. Daraufhin werden die Mails an alle Abgeordneten versendet – was durchaus eine Zeit lang dauern kann.
Wichtiger Hinweis zum Umgehen von „Anbietersperren“
Einige Mail Provider setzen ein Limit, für die maximale Anzahl an Mails, die ihr in einem gewissen Zeitraum versenden könnt. Wenn ihr das erreicht habt, quittiert euch das Thunderbird mit einem Fehler. In diesem Fall kann man auf eine elegante Funktion von Mail Merge zurückgreifen, auf die uns ein Leser aufmerksam machte:
Das Addon Mail Merge hat noch eine kleine aber feine Zusatzfunktion: Wenn das Addon gestartet wird (in der Anleitung im Schritt „B Vorbereiten des Versands“), poppt ja ein Fenster auf. In diesem Fenster gibt es auch einen Bereich der „Batch“ heißt. Wichtig ist der erste Eintrag „Pause“.
Hier kann man die Zeit zwischen dem versenden der einzelnen E-Mails kontrollieren. Wenn man z.B. “60” eingibt, werden alle E-Mails mit einem zeitlichen Abstand von 60 Sekunden verschickt.
Gibt man aber z.B. „10-60““ ein, so werden die E-Mails per hinterlegter Zufallsfunktion mit zeitlichen Abständen zwischen 10 Sekunden und 60 Sekunden verschickt.
Dies hat den Vorteil, das etwas „intelligentere“ Server nicht so ohne weiteres feststellen können, ob es sich um eine „Ketten E-Mail“ (der oft als „Spam“ erkannt wird) handelt oder nicht.
Wichtig dabei ist, dass wenn man die Pausenfunktion nutzen möchte, der Versandmodus explizit auf „jetzt senden“ stehen muss, damit die Verzögerungs- bzw. die Zufallszeiten zum Tragen kommen.
Stellt man den Versandmodus auf „später senden“ ein, wird NUR die Erzeugung und die lokale Ablage entsprechend zeitlich verzögert. Versendet man dann später die so lokal erzeugten E-Mails, gibt es beim Versenden NICHT mehr diese gewünschte Zeitverzögerung.
Der PC versendet mit maximal möglicher Geschwindigkeit die E-Mails und die entsprechenden Server (Sender als auch Empfänger) könnten bei dieser Menge an E-Mails „vielleicht etwas allergisch reagieren“.
Also, um sich sicher zu sein das alles funktioniert, sollte man nach der gleichen Vorgehensweise, an sich selbst die gewünschte E-Mail, zum Beispiel 10 Mal verschicken.
Man kann dann so im voraus kontrollieren ob alles so funktioniert wie man es sich gewünscht und vorgestellt hat.
Dadurch kann man dann im „Ernstfall“ den „Versandmodus auf sofort senden“ einstellen, und so die Pausenzeitfunktion effektiv nutzen.
Aber Vorsicht: Bei 96 E-Mails mit einer Verzögerung von je 60 Sekunden, als Beispiel, bedeutet dies, dass der PC 1,5 Stdunden arbeitet und eingeschaltet bleiben muss!
Nachzulesen bei
https://addons.thunderbird.net/de/thunderbird/addon/mail-merge/
Batch: (Start, Stop and Pause)
Start: Number of the First Message (optional)
Stop: Number of the Last Message (optional)
Pause: Pause between Messages in Seconds (optional) (variables are supported)
Pause: (Advanced)
The „Pause“ field supports fixed and random pauses as well as variables, e.g.:
Fixed Pause: 10 (Pause 10 seconds)
Random Pause: 10-60 (Pause between 10 and 60 seconds)
Variables: {{Pause}}
Alternativ zu dieser „Verzögerungsfunktion“ könnt ihr auch die E-Mails in Bündeln schicken, sprich ihr teilt die Liste der Abgeordneten in mehrere Listen zum Beispiel in 20er Bündeln auf, verschickt die ersten 20 Mails, wartet ein paar Stunden und verschickt die nächsten 20 Mails. Das Sendelimit ist abhängig vom E-Mail Anbieter. Hier gilt „probiern, geht über studiern“.
An dieser Stelle möchten wir an die Netiquette für den Kommentarbereich hinweisen, an der sich die Leser vor dem Einreichen der Kommentare orientieren dürfen.
Aktuelle News, zu denen wir keine eigenen Beiträge veröffentlichen, findet ihr auf unserer neu eingerichteten Seite: News: Tagesaktuelle Artikel. Ihr findet diese entweder über den Reiter „Aktuelle Beiträge“ oder oben auf der Startseite als Link.
5 Antworten auf „Anleitung: So schreibt ihr mit einem Klick alle EU-Abgeordneten an“
Sehr geehrte Damen und Herren!
Ich bitte Sie inständig mit Herz und Hirn ihr Entscheidung GEGEN den WHO Pandemievertag und den europaweiten Greenpass zu stimmen. Es würde die Freiheit jedes europäischen Bürgers rauben und nicht dem Volk dienen. Mit besten Dank im voraus Marion Leitner
Herzlichen Dank! Das kann man sehr gut gebrauchen!
PS: das sind keine „Minister“ sondern Abgeordnete des Europaischen Parlaments (MEPs: Members of the European Parliament).
Vielen dank
ich finde das super, wieviel mühe sie sich machen!!
herzlichen dank!!
Vielen, vielen Dank!!